How to install .NET with Windows Update
| Table of contents |
Step 1
Go to the Start menu and you choose Windows Update or you go directly to Windows Update (http://windowsupdate.microsoft.com/).
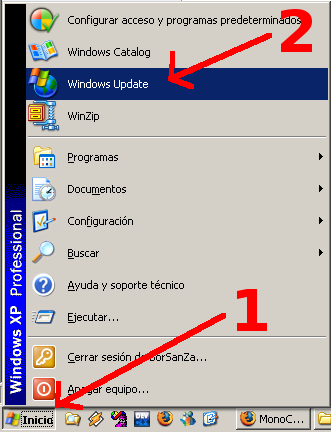
Step 2
Choose customized installation.
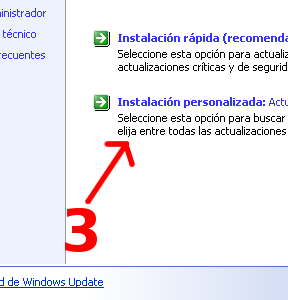
Step 3
Choose to search for updates.
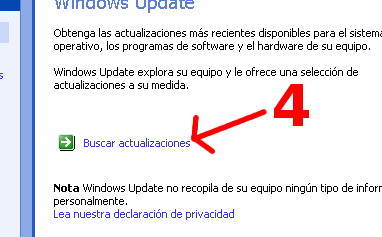
Step 4
Search for the package Microsoft .NET Framework to install it.
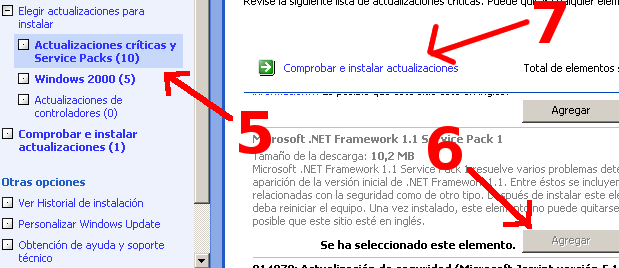
Step 5
Select to install now to begin the installation.
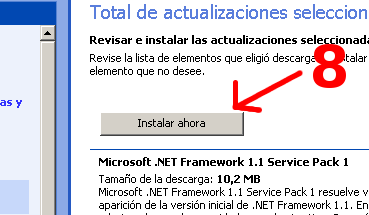
Step 6
Wait for while it installs the Microsoft .NET Framework.

Step 7
Restart the computer.
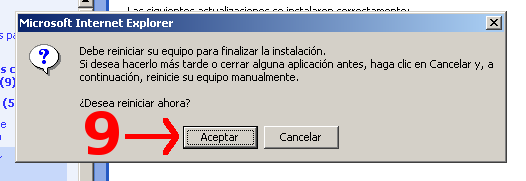
 English
English Español
Español Русский
Русский